Шаг 1. Проверяем наличие всех комплектующих.
Выложите перед собой все запчасти и убедитесь в том, что ничего не забыли.
В основном нам нужны:
1. DVD-RW привод;
2. Жесткий диск;
3. Оперативная память;
4. Заглушка на заднюю стенку корпуса (идет в комплекте с материнской платой);
5. Кулер для процессора;
6. Процессор;
7. SATA-кабели для привода и жесткого диска;
8. Материнская плата собственной персоной!
Шаг 2. Обустройство рабочего пространства.
Снимите боковую крышку корпуса и положите его в удобном для вас месте. В большинстве случае блок питания (БП) уже установлен в корпусе и это облегчит работу. Если же вы купили БП отдельно, то прикрутите его к задней стенке корпуса четырьмя специальными болтами, которые идут в комплекте.
Шаг 3. Монтируем материнскую плату
Сначала вам нужно избавиться от родной заглушки корпуса, так как она в 99,9 % случаев не подойдет к вашей материнской плате, и установить вместо нее ту заглушку, которая шла в комплекте с самой платой. Теперь можем приступить к установке «материнки». Если взять ее в руки, то обнаружите от пяти до десяти отверстий. Через эти отверстия мы прикрепим плату винтиками к корпусу.

Возможно ваш корпус сконструирован так, что требует установки специальных опорных винтиков (обычно они отличаются от остальных золотистым цветом), которые идут в комплекте. В данном случае отыщите их и в крутите в специальные отверстия, которые совпадают с отверстиями на материнской плате. А только после этого приступайте к установке самой платы. Дальше думаю все понятно. Берем винтики и вкручиваем во все отверстия для монтажа. Проверяем, надежно ли закреплена плата.
Шаг 4. Устанавливаем процессор
Для этого сначала отпускаем зажим. Смотрим помеченный треугольником уголок процессора и находим такую же отметку на «гнезде». Это и есть ориентир, чтобы правильно вставить процессор. Если процессор от AMD, что он должен войти ножками в отверстия мягко, без усилия, а это возможно только в одном положении — если метка на процессоре и на гнезде процессора будет совпадать.


После того, как процессор встал на свое место, необходимо вернуть зажим в прежнее положение, тем самым плотно зафиксировав его в гнезде. Будьте предельно осторожны и не применяйте силу при установке процессора! Если ножки согнуться или отломаются, то восстановить его уже практически не будет возможным.
Шаг 5. Устанавливаем кулер
После нанесения термопасты на процессор монтируем на него кулер. Бывает так, что на радиатор кулера уже нанесена термопаста, благодаря чему можно обойтись без лишнего нанесения пасты на сам процессор. При установки нет универсального способа, так как моделей на рынке очень много, и крепления могут отличаться. В большинстве случаев все сводиться к фиксации креплений и защелкивании фиксирующего рычажка. На радиаторах для процессоров Intel часто используют крепеж в виде четырех опор, которые вставляются в отверстия на материнской плате и поворачиваются для фиксации. Если вы сходу не разберетесь с установкой, в коробке с кулером всегда есть инструкция с иллюстрациями. Провод идущий от кулера подключаем к соответствующему разъему, который находиться не далеко от гнезда процессора.
Шаг 6. Монтируем жесткий диск
В корпусе есть отсеки для жестких дисков. Их количество зависит от модели самого корпуса. Если будете устанавливать только один жесткий диск — выбирайте почти самый нижний отсек. Это улучшит доступ воздуха к винчестеру. Аккуратно вставляете винчестер в отсек и закрепляете винтиками для уменьшения шума и вибраций.
Шаг 7. Установка привода CD/DVD дисков
В верхней части корпуса находятся заглушки. Обычно их две. Немного надавив на верхнюю, вы сможете ее демонтировать, а на ее место установить привод. Его тоже необходимо зафиксировать винтиками для уменьшения шума и вибраций. Ставится он с наружной стороны и в некоторых случаях, лучше ставить его в начале сборки!
Шаг 8. Установка оперативной памяти
Следующим этапом сборки компьютера будет установка ОЗУ (оперативно запоминающее устройство или оперативная память). Осторожно отогните фиксаторы (по сторонам гнезда), вставьте планку памяти, а затем верните фиксаторы в прежнее положение.

Ставятся эти планки легко, это как ставить картридж в старенький денди!) Также совет, если память у вас идет одной планкой, то ставьте ее в разъем поближе к процессору!
Шаг 9. Кабеля питания
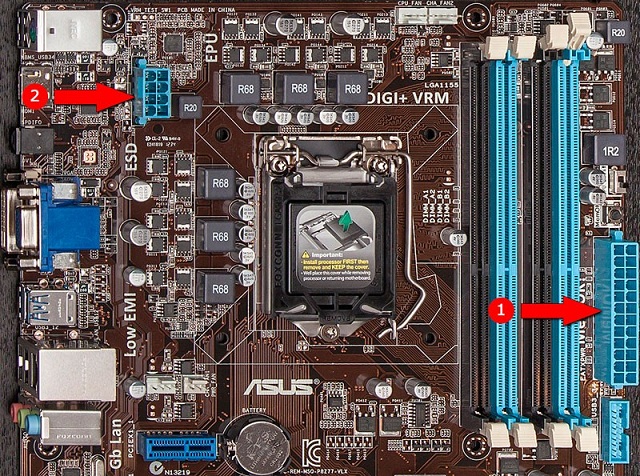
Не стоит бояться всех этих проводов. Они нужны, чтобы питание поступало на ваши устройства и разобраться в них достаточно просто. Найдите следующие кабели подключите их в соответствующие разъемы на материнской плате.
Займемся подключением проводов к материнской плате и устройствам. Сперва, найдем самый толстый кабель, отвечающий за подачу питания к системной плате. Он заканчивающийся крупным 24-контактным разъемом. Часто этот разъем разделяется на две части (20-pin + 4-pin) для совмести со старыми системными платами, имеющих 20-контактный разъем питания. Найти разъем для подключения этого кабеля на материнской плате не составит труда в силу его габаритов. Чаще всего он располагается рядом со слотами оперативной памяти, вдоль правой кромки платы. Что бы исключить возможность неправильного соединения, некоторые контакты на разъемы имеют скошенные углы, а на его правой стенке имеется выемка для защелки. Вторым кабелем, который нам необходимо подключить к материнской плате, станет питание процессора. В нашем случае мы имеем дело с 8-контактным разъемом, но во многих случаях он может иметь только четыре контакта. Именно поэтому, на кабеле, идущем из блока питания, разъем может быть не только монолитным, но и разделенным на две части, каждая из которых содержит по четыре контакта.
Далее осталось подключить к блоку питания оптический привод и жесткий диск. В обоих случаях используется одинаковый Г-образный разъем для SATA-устройств. В редких случаях вам могут понадобиться разъемы еще одного типа - Molex (на фото снизу). Преимущественно они использовались в старых моделях оптических приводов и винчестеров и практически не используются в современных устройствах. Так же таким типом разъемов может подключаться питание к внутрикорпусным вентиляторам и подсветке корпуса.

Шаг 10. Подключаем провода от лицевой панели корпуса
В этом месте надо быть особенно внимательным, так как именно тут возникают трудности у большинства людей, которые впервые собирают компьютер. Каждый кабель подписан, поэтому если будете внимательно читать — ошибок не допустите. Приведу краткую расшифровку что к чему:
§ PSW (PwrSw и так далее) — Power Switch, кабель кнопки включения компьютера;
§ RSW (ResetSw или подобное) — Reset Switch, кабель кнопки перезагрузки;
§ Pwr LED — кабель индикатора питания на лицевой панели;
§ HDD LED — кабель индикатора активности жесткого диска на лицевой панели;
§ USB1, USB2 и т.д. — кабеля, которые отвечают за USB разъемы на лицевой панели.
§ Audio — кабель входа под микрофон и наушники на лицевой панели.


Первые четыре разъема под эти кабеля сгруппированы, разъемы под USB и аудио расположены отдельно. Все они подписаны на конце кабеля и если читать эти подписи, то вы не ошибетесь с подключением. Если вы все же не можете отыскать какой-либо разъем — вам на помощь придет руководство к материнской плате, в котором четко описано что где находиться.
Шаг 11. Установка видеокарты.
Видеокарту нужно устанавливать в специальный разъем — PCI-Express.
Для этого на задней стенке корпуса нужно избавиться от одной или двух заглушек, напротив того места, где будет установлена видеокарта. После того как видеокарта встанет на место, возможно нужно будет подключить от блока питания дополнительное питание. Если видеокарта у вас одна, а разъемов под нее на материнской плате несколько, ставьте карту поближе к процессору!
Шаг 12. Собираем корпус
Посмотрите внимательно все ли подключено.
Подключив все необходимые разъемы питания, самое время обратить внимание на укладку кабелей. По возможности, провода не должны нависать над материнской платой, чтобы они не мешали циркуляции воздушных потоков внутри корпуса, обеспечивающих нормальный режим охлаждения для деталей компьютера. Слишком длинные провода подвязывайте к элементам корпуса с помощью скруток или хомутов. Многие начинающие сборщики не уделяют достаточного внимания процедуре укладки проводов и делают это совершенно напрасно. Ведь хорошая циркуляция воздуха внутри корпуса является залогом эффективного охлаждения комплектующих, что продлевает их срок службы и обеспечивает бесперебойную работу компьютера.
Если вы все сделали правильно, то при нажатии на кнопку питания он издаст однократный писк (если установлен спикер), символизирующий, что все системы работают нормально. Можно приступать к установке операционной системы!