В чём разница между GPT и MBR дисками?
Если вы купили новый ноутбук, то наверняка он будет с UEFI БИОС и установленной на GPT диск операционной системой Windows 8.
Таблицу разделов (GPT, GUID Partition Table) разработали специально для решения проблем, имеющихся у дисков использующих старую загрузочную запись MBR (Master Boot Record).
На дисках старого формата MBR невозможно:
1) Создавать разделы объёмом более 2 Тбайт. Если у вас винчестер объёмом 3ТБ, то как бы вы его не делили, у вас всё равно останется около 750 Гб нераспределённого пространства. Если вы купили жёсткий диск объёмом 3 ТБ, сразу преобразовывайте его в формат размещения таблиц разделов GPT.
2) Невозможно создать более четырёх первичных разделов, четвёртым разделом придётся создавать расширенный раздел, вмещающий в себя логические разделы.
3) Такие диски имеют плохую защищённость от вирусов, существуют специальные вредоносные программы, подвергающие модификации главную загрузочную запись.
Как определить, какой формат у вашего жёсткого диска GPT или MBR.
Идём в Управление дисками, в свойствах диска, во вкладке «Тома» видим, что Стиль разделов – Таблица с GUID, то есть GPT.
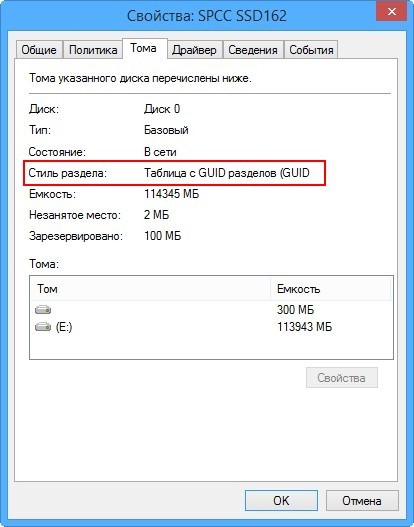
Вы можете меня спросить: «Если у диска GPT так много преимуществ, почему, собственно говоря, многим пользователям не нравится то, что почти на всех современных ноутбуках жёсткий диск имеет таблицу разделов GPT». Ответ такой: «Просто им не понравилась новая операционная система Windows 8, а переустановить на таком ноутбуке Windows 8 на Windows 7 просто так не получится, это связано с определёнными трудностями.
Как разделить жесткий диск GPT в Windows 8
Так вот, если на вашем ноутбуке или стационарном компьютере установлена Windows 8, а жёсткий диск имеет формат GPT, разделить его на сколько угодно разделов проще простого, там нет определённого ограничения на количество первичных разделов, которое вы увидите, когда мы будем делить на разделы жёсткий диск формата MBR.
Нажмите правой кнопкой мыши на «Мой компьютер» и выберете «Управление».

Перейдите к вкладке «Управление дисками».
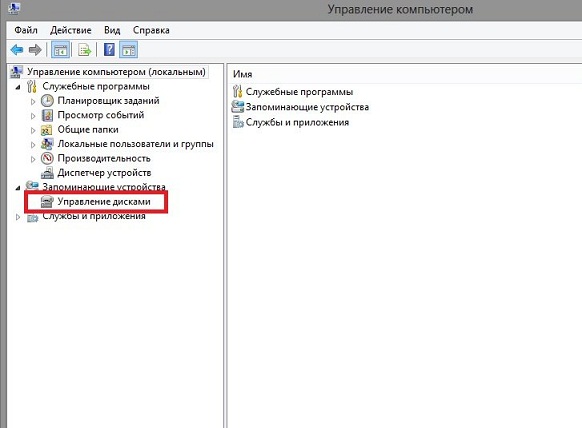
Это SSD объёмом 120 ГБ, его и будем делить на разделы. В вашем случае жёсткий диск может быть больше, но делать всё нужно так же, как написано далее.

Первый раздел: скрыт, объёмом 300 МБ, Исправен (Раздел восстановления), на этом разделе находятся файлы загрузки Windows 8, этот раздел ни в коем случае не трогайте.
Второй раздел: скрыт, 100 МБ Исправен (Шифрованный (EFI) системный раздел), этот раздел тоже трогать нельзя, но даже при желании у вас это не получится.
Третий раздел: Исправен (Основной раздел) объём 111 ГБ. На нём находится установленная операционная система Windows 8, то есть диск C: собственной персоной. Вот его и нужно поделить сначала на два раздела, а потом на три.
Щёлкаем на диске C: правой мышью и выбираем Сжать том.

Диск C: разделим примерно пополам - выбираем 45 ГБ и нажимаем Сжать,
появляется нераспределенная область, щёлкаем на ней правой мышью и выбираем Создать простой том.
Размер оставляем таким как есть.

Автоматически назначается буква новому диску, при желании можете назначить сами. Далее.

Файловая система NTFS. Далее.

Готово.

Пожалуйста, появился новый том D:

Так как наш жёсткий диск формата диск GPT, то вы можете вышеописанным способом, без особых проблем создать столько разделов, сколько вам нужно.
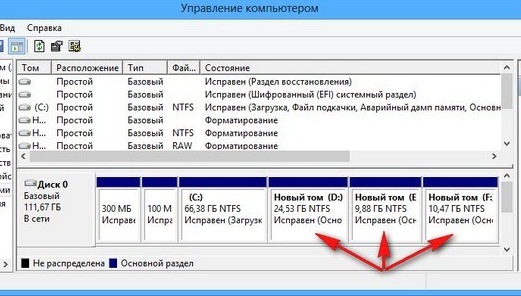
Примечание: На некоторых ноутбуках в Управлении дисками может быть такая ситуация, что последний раздел будет без буквы и на нём будет находиться раздел восстановления заводских настроек ноутбука.

Даже в этом случае вы сможете разделить жесткий диск в Windows 8. Щёлкаем правой мышью на диске C: и выбираем Сжать том.


Появляется нераспределённое пространство. Создать простой том и всё.


Как разделить жесткий диск MBR в Windows 8
Если вы просто купили стационарный компьютер и особо не копаясь в вашем БИОС, не ища специально параметры UEFI установили на него Windows 8, скорее всего ваш жёсткий диск формата MBR.
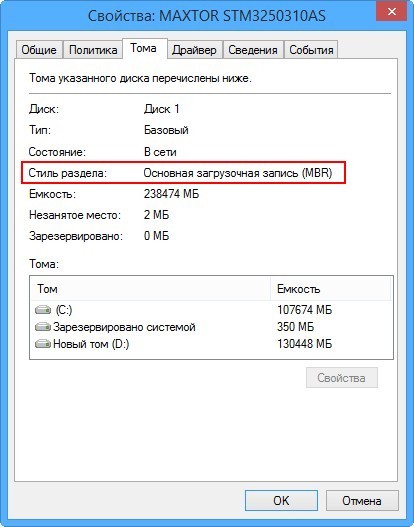
Чтобы разбить диск на разделы, делаем всё так же как написано выше, но с небольшой разницей. Посмотрите на скриншот, мы можем отщипнуть пространство от диска C: или диска E: Давайте отщипнём от диска E: 25 ГБ, Сжать том.
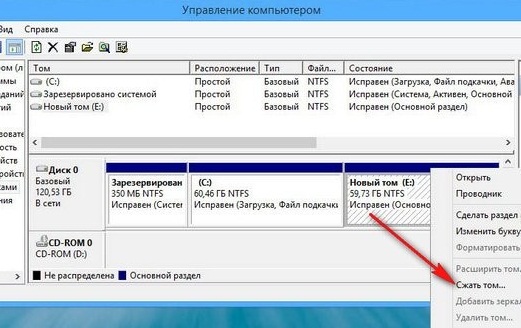
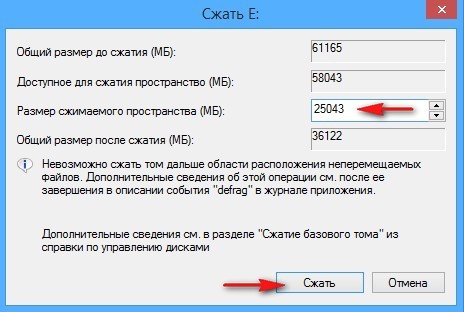
Создается нераспределённое пространство, преобразуем его в раздел. Создать том.
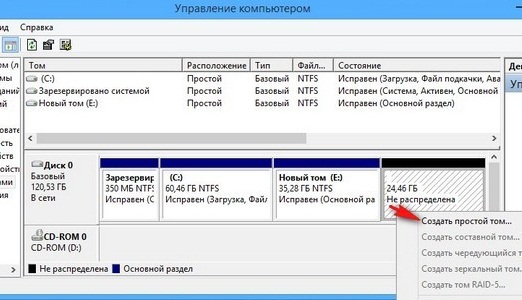
Создаётся так называемый «Дополнительный раздел», в котором мы сможем создать много логических дисков.
Неудобно то, что если нам потребуется создать ещё раздел, то создать его получится только в "Дополнительном разделе". Это и есть ограничение на создание первичных разделов на жёстких дисках, использующих старую загрузочную запись MBR (Master Boot Record).
