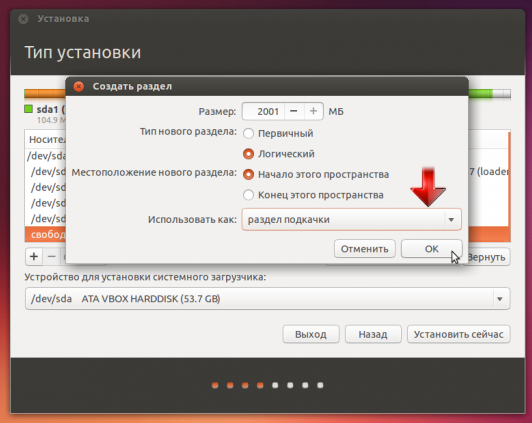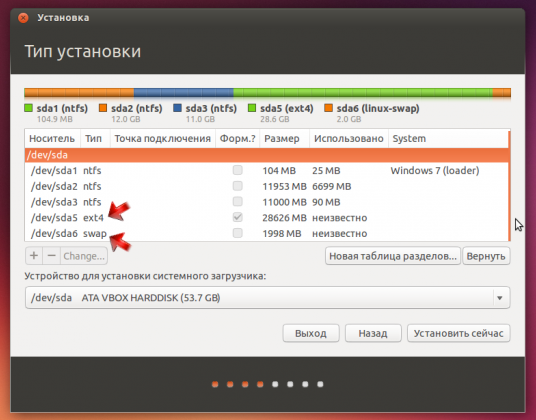Прежде всего, я надеюсь на то, что вы уже умеете производить загрузку системы с CD, DVD или флешки, а не с жесткого диска компьютера. Также я рекомендую до начала установки полностью прочитать данную инструкцию. Возможно, у вас возникнут дополнительные вопросы.
Инструкция получилась довольно-таки обширной, в основном из-за разделов, которые описывают работу с файловой системой. Прочитайте статью до конца, чтобы определиться, какие именно действия нужно будет выполнить именно в вашем случае. Вы будете подготовлены к большинству типичных ситуаций.
Ubuntu — отличная операционная система, независимо от того, являетесь вы профессионалом в IT, или просто используете свой компьютер для почты или игр, подойдет она многим и набирает все большую популярность.
Первая загрузка с диска Ubuntu. Live CD.
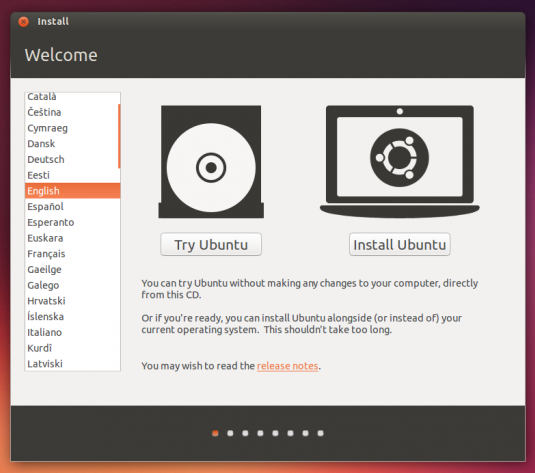
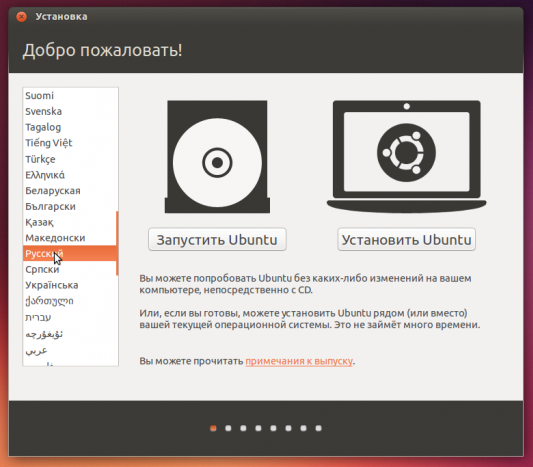
Выбрали и жмем ввод. При выборе языка в списке, язык всего интерфейса изменится автоматически. После этого следует обратить внимание на пункты меню загрузки.
Первый пункт «Запустить Ubuntu».
Что такое LiveCD? Система загрузится прямо с CD или DVD, без установки, и вы сможете ее опробовать, запустить различные приложения, даже написать пару документов. Но чаще всего LiveCD используют для восстановления системы, так что оставьте диск, с которого вы будете ее устанавливать.
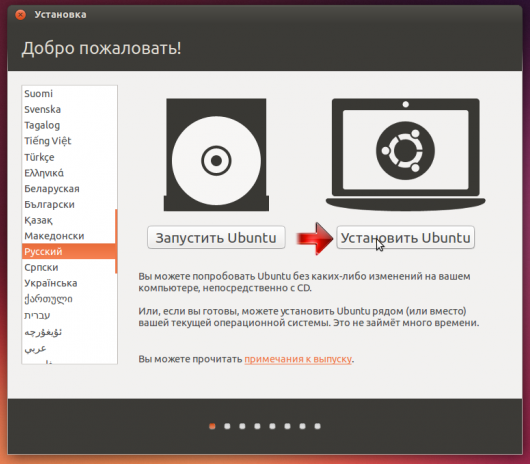
При подготовке к установке система проверяет свободное место на жестком диске и подключение к интернету. На вашем жестком диске должно быть минимум 6Гб свободного места! Подключение к интернету не обязательно, но желательно. В противном случае Вы не сможете скачать обновления при установке.
Пункты «Скачать обновление при установке» и «Установить стороннее программное обеспечение» остаются на ваше усмотрение. Для установки ОС они не обязательны, все эти операции можно произвести позже, после завершения установки системы.
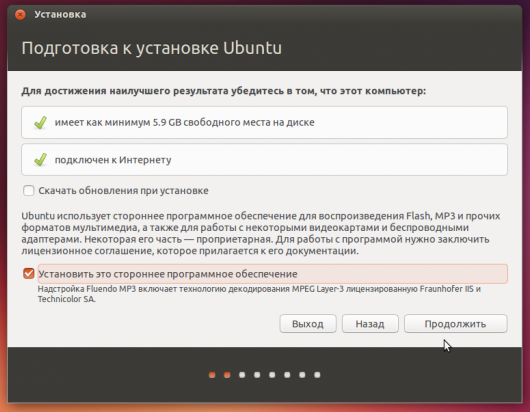
Подготовка разделов на жестком диске
Если у Вас чистый жесткий диск, Вы можете воспользоваться автоматической разметкой дискового пространства. В этом случае программа установки выполнит оптимальную разметку для операционной системы и задействует все дисковое пространство.
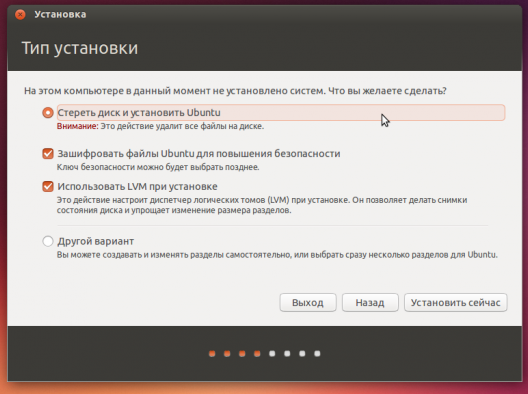
Если же Вы желаете настроить разбивку разделов вручную и контролировать весь процесс – отмечаем пункт «Другой вариант» и нажимаем кнопку «Продолжить».
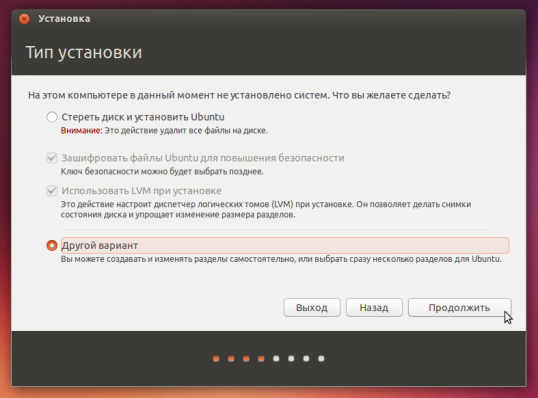
Данный раздел нужен вам в том случае, если все место на жестком диске занято существующими разделами. Например, у вас уже стоит Windows и имеется несколько дисков.
Допустим у нас есть два раздела: диск C: и D: из Windows. Наша задача «отрезать» часть диска, на котором есть свободное место, для Ubuntu.
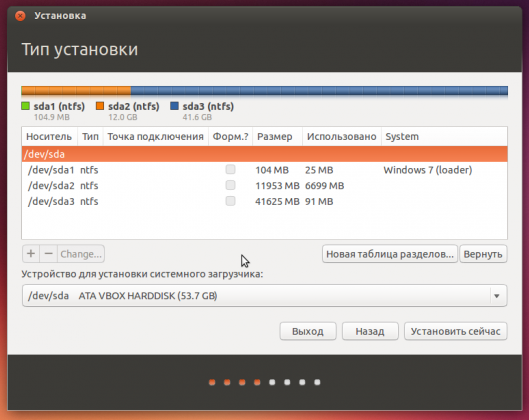
К сожалению, метки дисков не показываются, но вы можете идентифицировать диски по размеру.
Однако, если на одном из дисков установлена система, то это будет отображено в колонке System.
Выделяем нужный нам диск и нажимаем «Изменить» («Change…»).
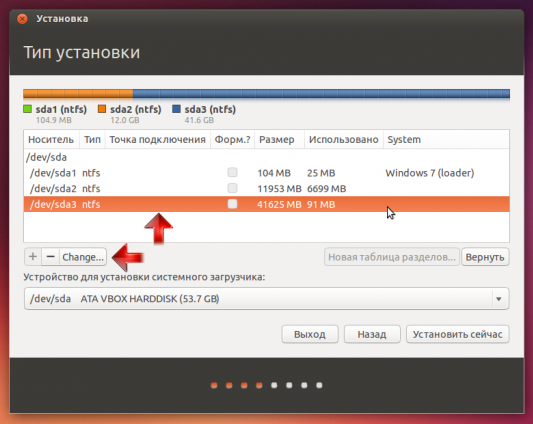
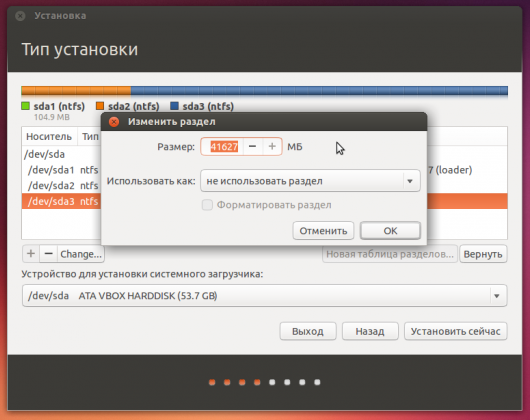
Изменяем значение раздела. Место, которое вы пытаетесь освободить, должно быть у вас свободным на самом деле! Вы должны предварительно удалить какую-нибудь информацию с жесткого диска и посмотреть сколько свободного места у вас в наличии.
После того, как вы изменили размер и проверили все несколько раз – жмите ОК.
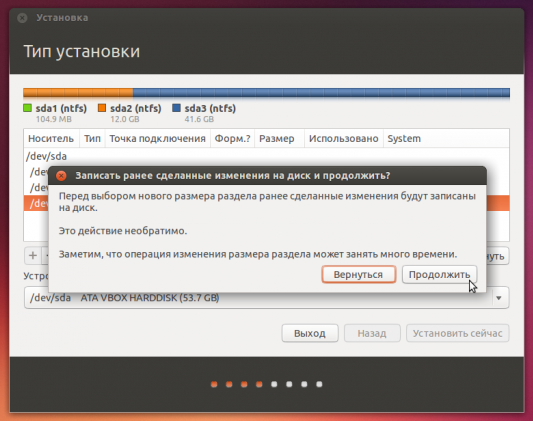
В появившемся диалоговом окне жмем «продолжить» Длительность операции зависит от многих параметров, например от статуса дефрагментации вашего диска.
Итак, у нас есть свободное место. Настало время создать разделы, который будет использовать Ubuntu. Разделов должно быть, как минимум два. Один из разделов будет использоваться как обычно, на него будут скопированы файлы, он будет использоваться пользователями, точно так же, как и обычные диски в Windows.
Второй раздел — специфический. Это раздел подкачки, своп.
Приступим. Выделяем свободное место и нажимаем «+».
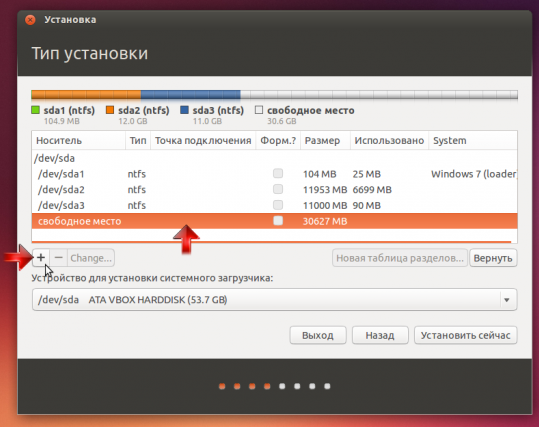
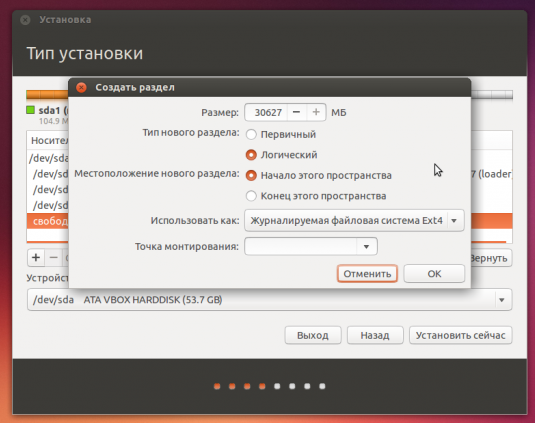
Размер нового раздела по умолчанию будет равен размеру всего свободного места. Для начала мы создадим основную файловую систему, поэтому нам надо оставить место под раздел подкачки. Рекомендуется оставить для этого раздела от 1 до 2 Гб.

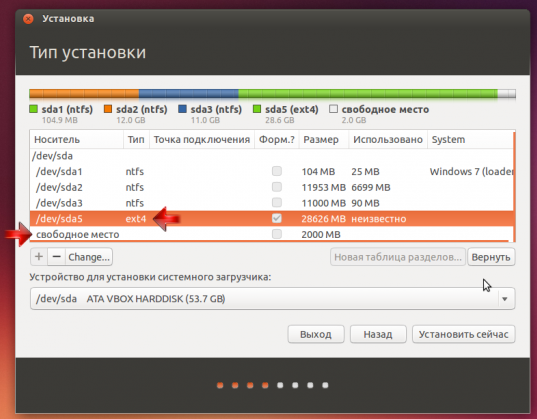
Выбираем оставшееся свободное место, опять нажимаем «+» и на этот раз применяем другие настройки.
Все что нужно изменить это выбрать в выпадающем меню соответствующий пункт «Раздел подкачки».