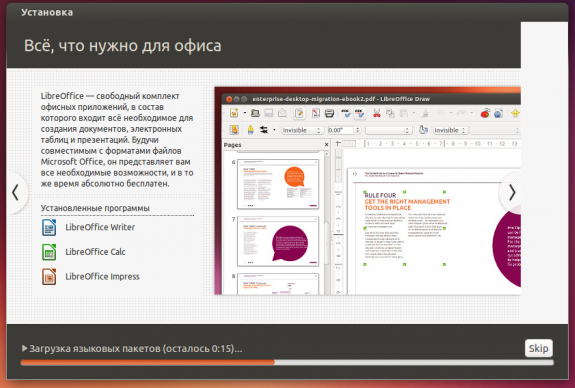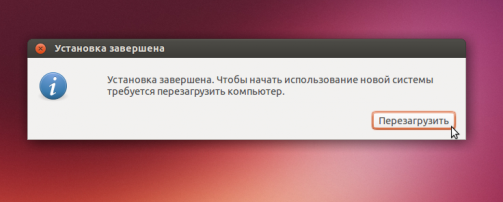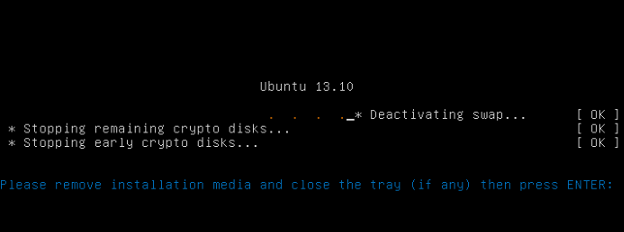Монтирование
Для
новичков (и в особенности тех, кто всегда пользовался только Windows) тема
монтирования по началу вызывает непонимание. Попытаюсь вкратце объяснить, что
же это такое.
В файловой системе Ubuntu (а также во всех
остальных unix-подобных ОС) нету понятия «диск», как многие привыкли к этому в
Windows. Грубо говоря, там только один диск C: и все. Аналогом C:\ в Windows
является "/" в Ubuntu. К
примеру, C:\Windows\Temp в Windows будет /tmp/ в Ubuntu. Или C:\Program
Files\WinZip\zip.exe в Windows будет, например, /sbin/zip в Ubuntu.
В Windows диск C и D представляют собой два
разных раздела на винчестере. В Ubuntu эти разделы можно «примонтировать» к
какой-либо директории. Например, можно сделать так, чтобы раздел на винчестере,
представляющий собой диск D в windows появился в Ubuntu в каталоге /windows/d/.
Это и есть монтирование. Монтирование —
это процесс, который создает связь вида «Устройство» — «Каталог». Основную файловую систему тоже нужно примонтировать. У
нас есть раздел, который мы выделили для Ubuntu и его необходимо примонтировать
к корневой директории "/", иначе никакой файловой системы у нас и
вовсе не будет.
Некоторые любят монтировать домашние директории
"/home/" к отдельному разделу. Зачем это делается? Чтобы при
переустановке системы можно было спокойно форматировать основной раздел
("/"), а данные из "/home" не потеряются. Это аналог того,
когда пользователи Windows сохраняют все свои данные на диске D, чтобы при
установке просто отформатировать диск C и не потерять ничего.
Рассмотрим наиболее распространенную ситуацию:
У нас два диска из Windows: C:\ и D:\.
Также мы создали два раздела: основной типа Ext4
и раздел подкачки.
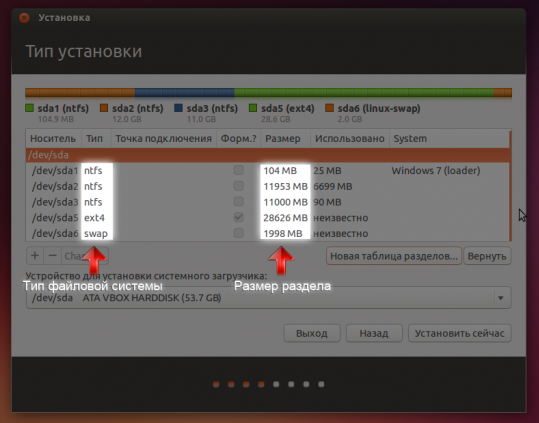
Пока не обращайте внимания на названия разделов (/dev/sda1 и т.д.). Чтобы понять, что есть что, обратите внимание на тип файловой системы и размер раздела. Если тип файловой системы ntfs или fat, то это логические диски Windows. Например на картинке выше показано 2 диска: первый C:, второй D:. Это легко определяется по их размерам.
Файловая система Ext4 — это основная файловая система, на которую будет ставится Ubuntu, а swap — «файл» подкачки, с ним вообще ничего делать не нужно.
Займемся разделом Ext4. Выбираем его из списка и нажимаем «Изменить раздел» («Change…»).
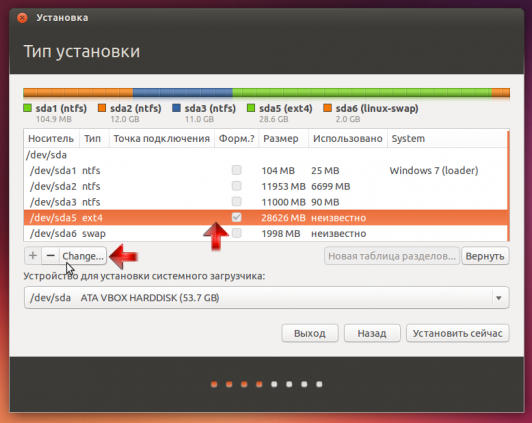
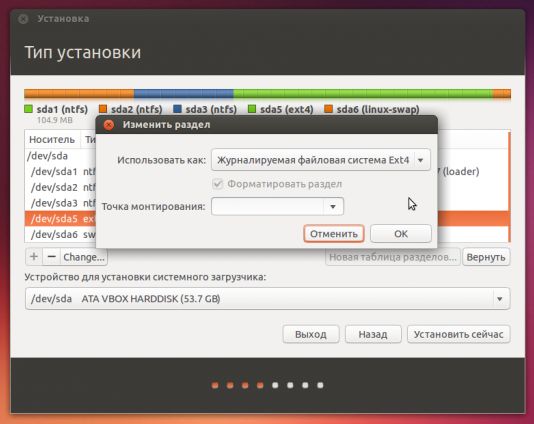
Как я уже сказал выше, основную файловую систему тоже нужно примонтировать к каталогу "/".
Если вы создавали раздел из предыдущей главы, форматирование будет обязательным, если нет — проставьте галочку (все данные, естественно, удалятся, если они там были).
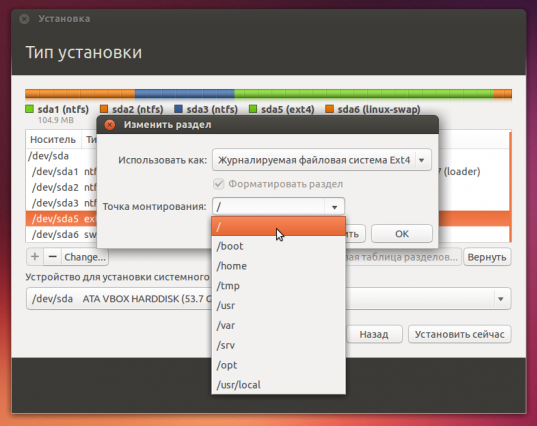
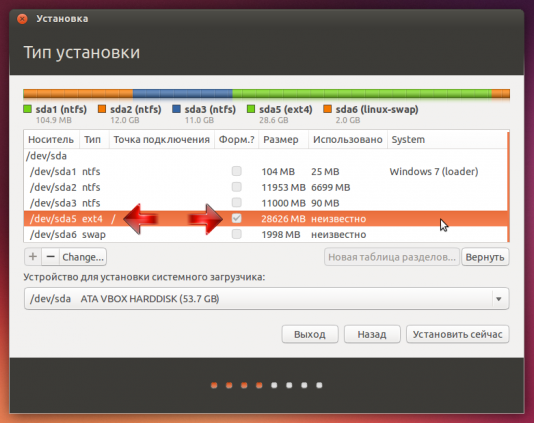
Собственно говоря, этого уже достаточно для того, чтобы закончить установку, но я хотел бы обратить внимание на еще один момент, т.к. потом изменить это будет сложнее.
Диски Windows будут доступны через меню в Ubuntu и при обращении к любому из них диск будет автоматически примонтирован. Т.е. монтирование будет осуществлятся при необходимости. Но бывают ситуации, когда какой-то из дисков нужен постоянно. Например — у вас стоит torrent клиент в автозагрузке, который раздает данные с диска D. В таком случае, чтобы не приходилось каждый раз при старте системы заходить в меню, чтобы диск примонтировался, примонтируем его на этапе установки.
Выделяем соответствующий диск из списка (у меня это второй раздел по счету) и нажимаем «Изменить раздел» («Change…»).
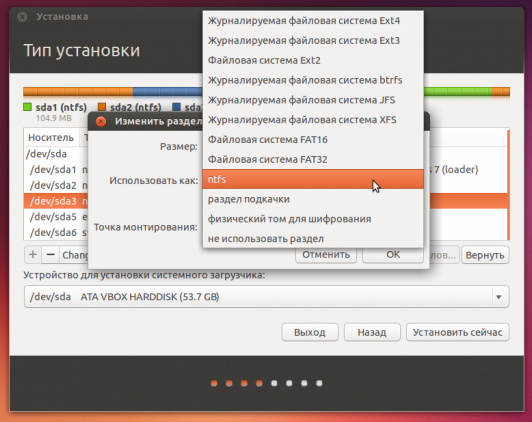
Выберите файловую систему ntfs (или ту, которая
используется в вашем случае), ни в коем случае не выделяйте пункт
«Форматировать раздел», иначе вы потеряете все свои данные! И последнее, точка монтирования. Среди выпадающего
списка у нас есть /windows и /dos. Выбираем /windows соответственно.
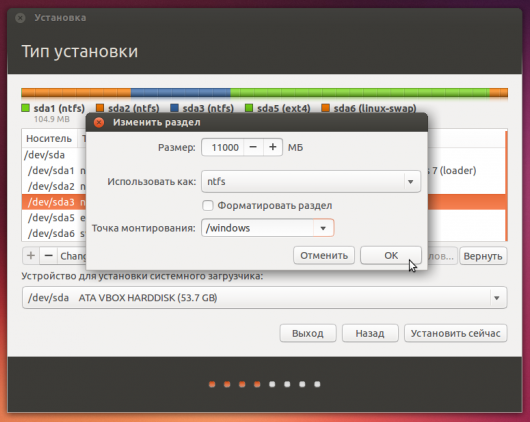
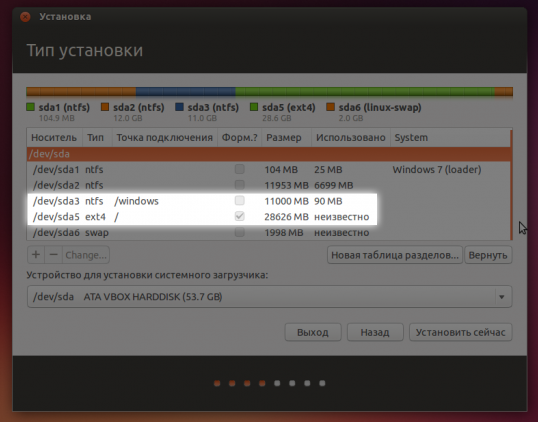
Вот и все, мы закончили с созданием необходимых разделов и монтированием.
Создали основной раздел и примонтировали его к корневой директории "/"
Создали swap — «файл» подкачки.
Примонтировали диск D: из Windows, чтобы он был постоянно доступен.
Не так уж и сложно, правда? Жмем «Установить сейчас». Выбираем город, в котором находимся. Жмем «Продолжить»
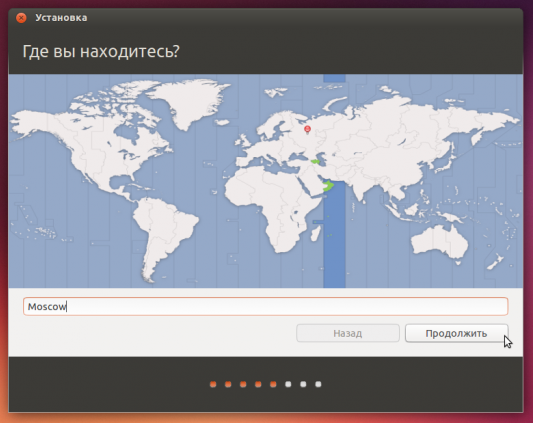
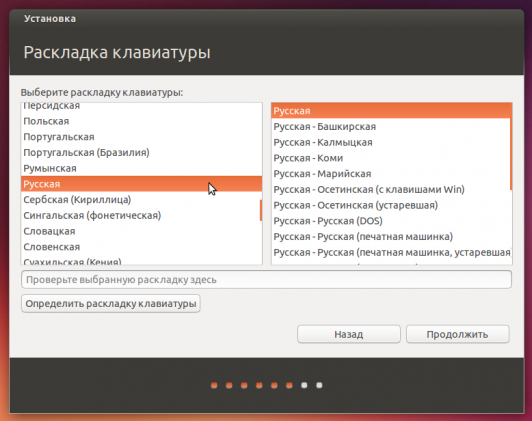
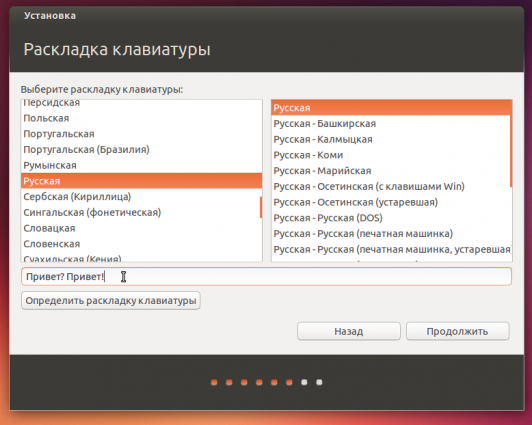
Если у вас нестандартная раскладка клавиатуры — выберите соответствующий тип в списке справа. Жмем «Продолжить».
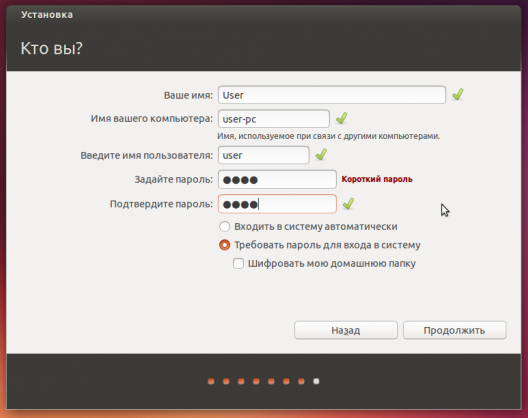
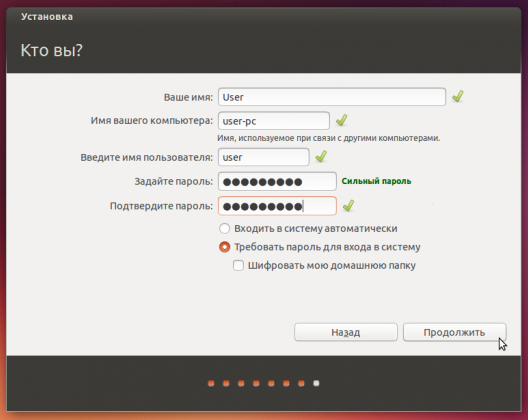
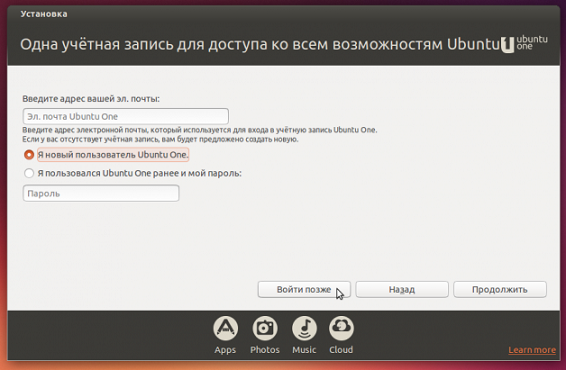
Общая учетная запись – нововведение Ubuntu.
Если Вы подключены к интернету, можно
зарегистрироваться, что бы использовать этот сервис. Если Вы уже
зарегистрированы – введите почту и пароль. Мы же пропустим этот шаг, его можно
выполнить после установки системы самостоятельно.
Жмем «Войти позже». И установка началась!
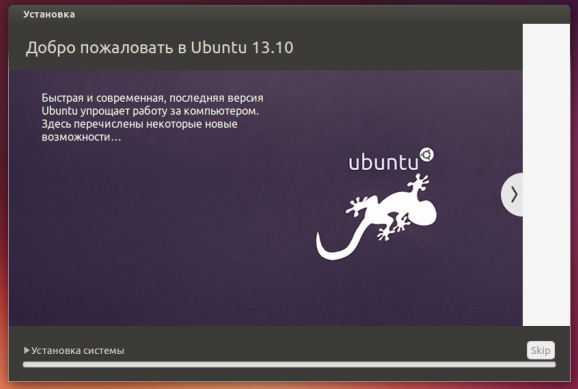
На определенном этапе установки Ubuntu попытается загрузить языковой пакет из интернета. Если вы этого не хотите — вы можете отказаться, нажав кнопку «Пропустить» («Skip»).